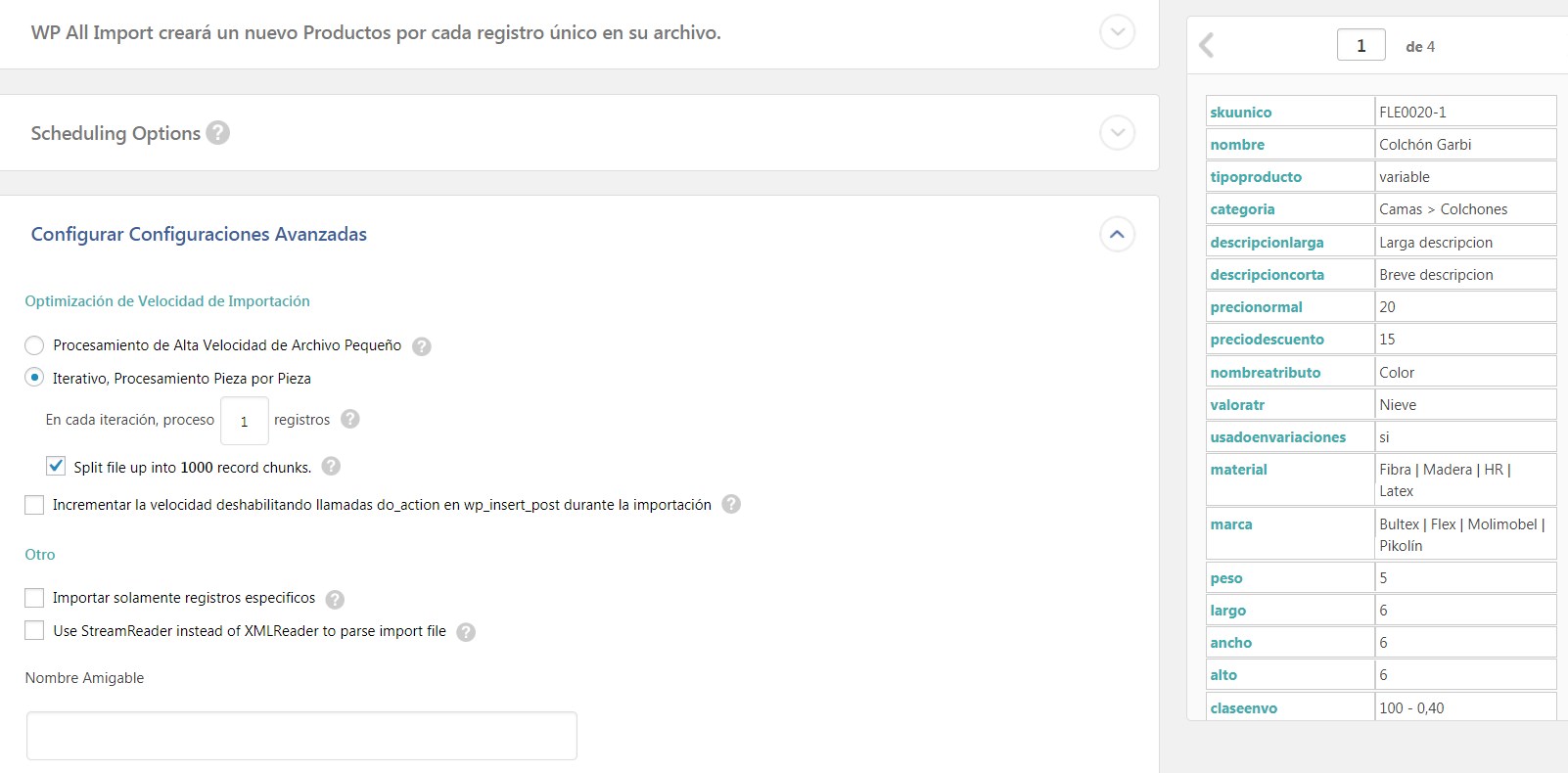En el siguiente artículo se va a presentar un tutorial para importar productos de forma masiva con WP all import así como distintos csv. de Excel con los campos requeridos para hacer la subida perfecta en tu tienda online.
Cómo crear un CSV para WP all import
Hemos de crear un archivo csv. en Excel perfecto para hacer una buena importación, el cual se modificará un poco en función de los tipos de productos que queramos importar y de qué datos tengamos de estos (si hay un producto padre o no, principalmente).
Las columnas principales del Excel para importar correctamente los productos y además poder meterle un toque de SEO serán las siguientes que voy a explicar una a una:
SKU único: el SKU es el DNI de los productos, cada uno tiene el suyo propio y sirve para poder identificar productos siempre, aunque se cambie el título de este. Igualmente las variedades de productos también tienen su SKU único.
Producto: en esta columna va el nombre del producto.
Categoría: en la columna categoría hemos de poner las categorías a las que nuestro producto pertenece. WP all import nos permitirá ponerlas de distinta formas y las cogerá si elegimos la configuración correcta en el proceso de importación. Personalmente la que más me gusta es aquella que separa categorías padre e hijas con >.
Un ejemplo sería el siguiente: Salones < Salones Modernos < Salones Modernos Baratos. En este caso tenemos 3 niveles: 1 categoría principal (Salones) 1 subcategoría (Salones Modernos) y 1 subcategoría de la subcategoría (Salones Modernos Baratos).
WP All import cogerá las categorías cuando lo configuremos en el proceso de importación como explicaré más adelante, y si no existen las creará.
Tipo de producto: como ya sabréis, los productos en woocomerce pueden ser de 3 tipos: simples, variables y agrupados.
Los productos simples son como su propio nombre indica, aquellos que carecen de más configuraciones y los productos son tal cual se presentan.
Los productos variables son aquellos que tienen atributos y valores. Por ejemplo podemos tener el mismo sofá con distintos colores. El sofá sería el producto variable, el color sería el atributo y negro, rojo, verde, valores que podrán usarse como variaciones.
No siempre los atributos y sus valores hay que usarlos como variaciones, a veces nos interesará poner dichos atributos y valores a modo informativo de cómo es el producto, pero sin la opción de configurarlo. Esto suele aparecer en la pestaña de descripción que hay debajo de los productos.
Para señalar que un producto es variable hemos de poner variable en la casilla correspondiente, tanto la del padre como en la de los hijos
Por último, los productos agrupados son productos simples pero con pequeñas diferencias unos de otros, tan pocas que hasta Google podría entenderlo como contenido duplicado, lo que hace que podamos meterlos dentro de uno padre.
Los productos agrupados permiten comprar un producto personalizándolo, pero no mediante atributos, valores ni variaciones que puedas elegir entre un rango, sino que son configuraciones ya hechas.
Un ejemplo de producto agrupado sería Opel Corsa (producto padre) y dentro de este Opel Corsa con navegador y Opel Corsa con llantas metalizadas. Como veis, en este caso, no puedes abrir una pestaña con un desplegable y con opciones de configuración, como si de un color se tratase, sino que hay 2 productos, el Opel Corsa que incluye navegador y el que incluye llantas metalizadas, y tendrás que comprar uno u otro.
Para señalar que un producto es agrupado hemos de poner grouped en el padre y simple en los hijos.
SKU padre: en esta columna hemos de señalar el SKU del producto padre. Esto se utiliza tanto en el caso de productos variables como en el de productos agrupados (hemos de señalar el SKU del padre en los productos que conforman este padre, no en él directamente)
Descripción larga: esta es la descripción larga del producto, aquí es donde podemos seguir el método AIDA (atención-información-deseo-acción) y meter las keywords de cara al SEO para poner un contenido de calidad y mejorar el posicionamiento del producto (suele aparecer en la página de producto debajo de este).
Descripción corta: la descripción corta del producto es aquella utilizada para dar la información fundamental de este. Igualmente es la encargada de conseguir la atención del cliente lo que determinará el interés del cliente por nuestro producto y hará que quiera o no seguir leyendo (suele aparecer en la página de producto justo al lado de este).
Precio normal: en esta columna pondremos el precio estándar del producto, no hace falta poner €.
Precio rebajado: si nuestro producto está en oferta, es útil poner el precio normal y el precio rebajado, así aclararemos al usuario que es una oferta, pues en el producto saldrá visible el precio normal tachado y el nuevo precio.
Atributos: como hemos visto en la descripción de productos variables, un atributo puede ser el color, el material, el peso, tamaño… en general, todo aquello que podamos configurar. Para utilizarlos, hay varias formas en función de cada caso concreto y la cantidad de atributos.
Lo más sencillo si no hay demasiados atributos es crear distintas columnas con los distintos atributos, por ejemplo una columna llamada Color, otra Tamaño y otra Material.
Dentro de cada una, pondremos en cada variación de producto el color correspondiente por su SKU (en caso de querer utilizar los valores como variaciones de producto).
Si por el contrario solo queremos señalar los valores de los atributos, hemos de ponerlos en el producto padre separados por |. Por ejemplo, en la columna Tamaño, pondremos en el padre Grande | Mediano | Pequeño.
Marca: la marca del producto puede ponerse como atributo, y en cada producto padre señalar su marca para que aparezca en los detalles de este.
Peso: la columna peso es útil para configurar el envío, pues en muchas ocasiones el coste de envío va en función del peso del producto.
Columnas de largo, ancho, alto: wp all import nos da la opción de poner estos 3 valores, si nos resulta útil podemos crear estas columnas.
Clase de envío: aquí podemos señalar la clase de envío correspondiente a cada producto, pero para ello hemos de crearlas anteriormente en woocomerce.
Estado: el estado es la situación de un producto, puede estar publicado si hemos acabado de configurarlo, puede ser un borrador, puede estar en al basura, privado. Para que WP all import lo coja debemos poner publish, draft, trash o private.
Visibilidad: esta columna es de gran utilidad y muy pocas veces se utiliza. Sirve para configurar la visibilidad en el catálogo de los productos. Por ejemplo, si subimos productos agrupados, solo nos interesa que aparezca en la tienda el padre, no el padre más todos los hijos, pues esto haría que la tienda estuviese llena de productos prácticamente iguales, dificultando la usabilidad.
Dentro de visibilidad tenemos las opciones de visible, visible en catálogo, visible en los resultados de búsqueda (no queremos que aparezca en la navegación pero si encontrarlo si lo buscas) u oculto. Esto se traduciría para que WP all import lo coja en: search, catalog, buscar y oculto.
Slug: comenzamos con la parte de SEO. En esta columna podremos configurar el slug de nuestros productos para hacerlo SEO friendly. No nos interesan los slug largos y con distintos parámetros que solo dificultan la comprensión, por ello aquí debemos modificar el slug que se originaría por defecto poniendo uno que sea el nombre principal del producto.
Meta Description: más de SEO, para que WP all import coja este campo y los siguientes hemos de implementarle la extensión (además del plugin) de yoast SEO https://wordpress.org/plugins/yoast-seo-settings-xml-csv-import/
Hemos de configurar este campo para crear la mejor meta description y conseguir visitas a nuestra web a través de las SERPs.
SEO title: una cosa es el título del producto y el slug y otra el título SEO. Aquí podremos configurar el título perfecto de cara a los usuarios que lo encuentren en Google.
Focus Keyword: esta es una opción que tiene el yoast para señalar cuáles son las keywords de interés para determinada página, artículo, producto etc. Podemos poner el mismo nombre del producto.
URL canonical: este es con certeza uno de los campos más útiles y necesarios. Cuando creamos el producto agrupado lo idóneo sería que los productos dentro de este que son muy semejantes, pusieran una url canonical directamente al primero para centrar el posicionamiento en este y quitarnos de problemas con contenido duplicado. Sin embargo, revisando el código fuente, veo que no lo hace.
Por ello, una solución a esto, es crear una columna de url canonical y poner en cada producto simple que tiene un padre, la url del padre.
Con estos campos hay más que suficiente para empezar, pero igualmente la extensión de yoast para wp all import permite otras opciones como Meta Robots, Sitemap priority, 301 Redirect y muchas más. Podéis verlas en la propia documentación de WP all import
Una vez vistas las columnas que debe tener nuestro CSV de Excel, vamos a ver cómo hacer importaciones masivas de productos con WP all import.
Importar productos con variedades sin producto padre.
En este caso, cada variedad de producto tendrá su SKU identificativo y el mismo nombre, pues en teoría serían hijas del producto padre.
Sin embargo, nos encontramos con que no hay producto padre creado. Esto implica que la casilla del Parent SKU quedará vacía. La solución es que WP all import cree el producto padre automáticamente al importar las variedades, ¿Cómo? En POS-Solution-Variaciones, y dejándolo todo como en la siguiente captura:
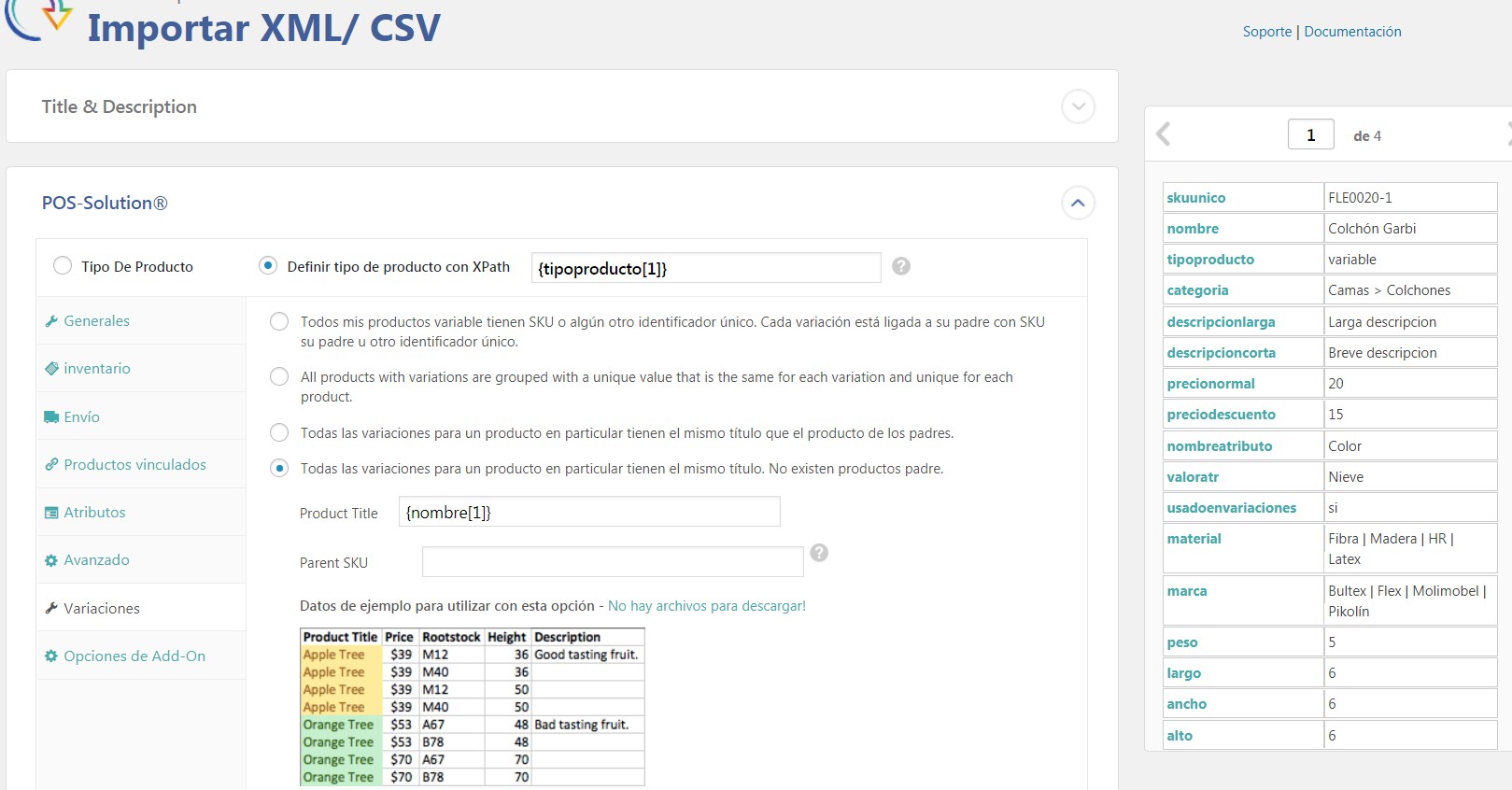
En la columna tipo de producto, pondremos tanto en el producto padre como en los hijos ‘variable’.
En la columna de categorías del Excel, como ya dije anteriormente, podemos señalarlas de distinta forma en función de cómo las tengamos, personalmente me gusta la que diferencia categorías padre y categorías hijo a las que el producto pertenece con ‘>’.
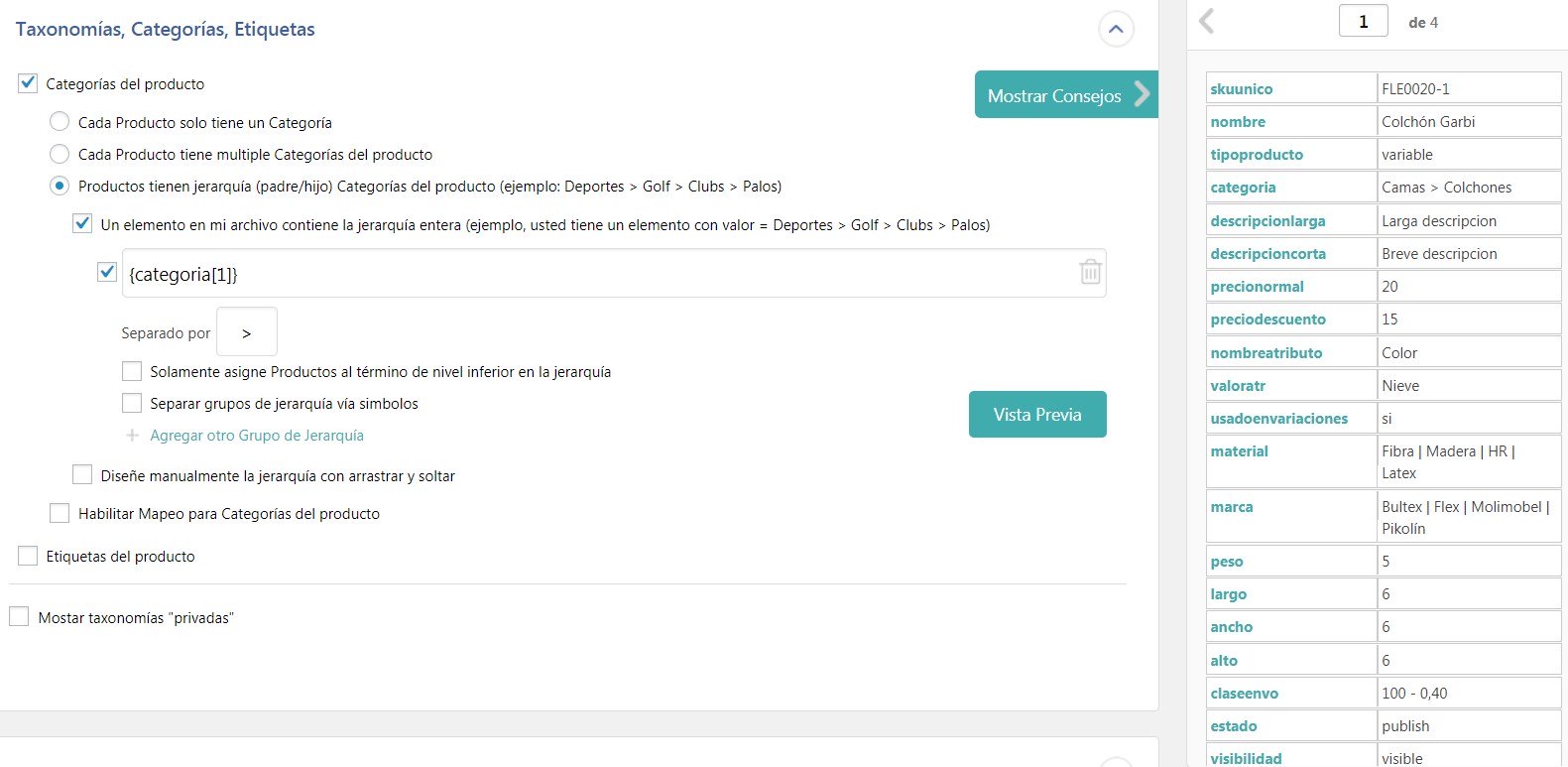
En cuanto a atributos, antes vimos el caso sencillo, en el que indicábamos cómo poner los atributos si teníamos pocos, creando una columna para cada uno y poniendo los valores que quisiéramos usar como variedades en cada producto que sea variación, o todas juntas separadas por ‘|’ en el padre si solo queríamos indicarlas pero no señalarlas como variedades que pudiésemos elegir.
En WP all import dentro de POS-Solution – Atributos, pondremos el nombre del atributo en ‘nombre’ y arrastraremos la columna donde están los valores a ‘lista de valores y etiquetas de’.
Sin embargo, si queremos importar un montón de atributos, no vamos a ir 1 por 1 creando una columna para él sino que creamos una columna llamada ‘nombre del atributo’ y otra al lado ‘valor del atributo’. Esta vez, en POS-Solution – Atributos, arrastraremos la columna ‘nombre del atributo’ a ‘nombre’ y ‘valor del atributo’ a ‘lista de valores y etiquetas de’
En el nombre del atributo, si solo queremos señalar los atributos (color, tamaño, peso…) sin usarlos como variaciones, los pondremos en el producto padre igualmente separados por ‘|’. Si por el contrario sí queremos usarlos como variaciones, y nuestro producto por ejemplo tiene colores, pondremos ‘color’ en cada producto, y ‘azul’ en uno, ‘verde’ en otro. En resumen, tantos productos como variedades, no atributos.
Podemos igualmente ir señalando qué valores usar como variaciones creando una columna que se llame ‘usar atributo en variaciones’ y los ítems pueden ser ‘si’ o ‘no’. (esta opción puede resultar más liosa, por lo que recomiendo, si tenemos pocos atributos utilizar la mencionada en el apartado de tipos de productos).
También, cuando metemos los valores, podemos configurar cada uno para decidir si los queremos visibles o no así como si queremos que se utilicen para variaciones. Igualmente podemos hacerlo desde el Excel creando una columna para esto. Para elegir estas opciones vamos a POS Solution-Atributos.
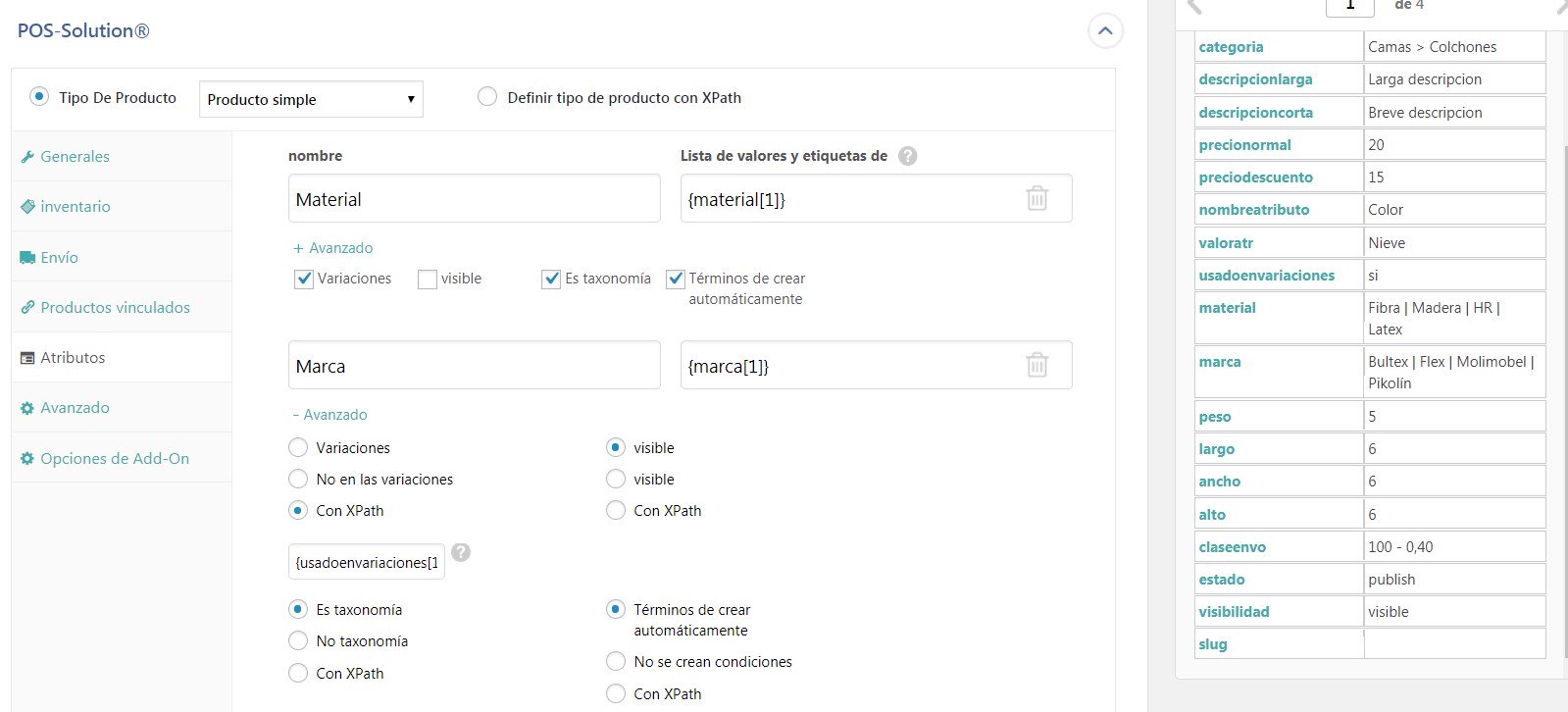
Con esto hemos visto el fichero para el caso de productos variables sin producto padre, después seguiríamos metiendo los puntos clave en las casillas de WP all import y la importación se realizará con éxito.
Importar productos con variedades con su producto padre.
Para importar productos variables con su producto padre, hemos de cambiar el Excel con respecto al anterior. En este caso, tendremos 1 producto padre que será el que tiene la información de las categorías y la descripción, pero ningún precio, pues este irá en cada variedad.
En ‘tipo de producto’ pondremos ‘variable’ en todos, y en la casilla Parent SKU pondremos el SKU del padre en cada variación, así WP all import lo cogerá.
El cambio en el Excel es mínimo, pero hemos de tener cuidado con la configuración en el proceso de importación, pues hay que seleccionar otras opciones. Concretamente hemos de poner (cuidado de no confundirse pues el programa invita a hacerlo) la columna ‘SKU’ en ‘Elemento SKU para padres’ y la columna ‘parent SKU’ en ‘Elemento SKU primario para la variación’.
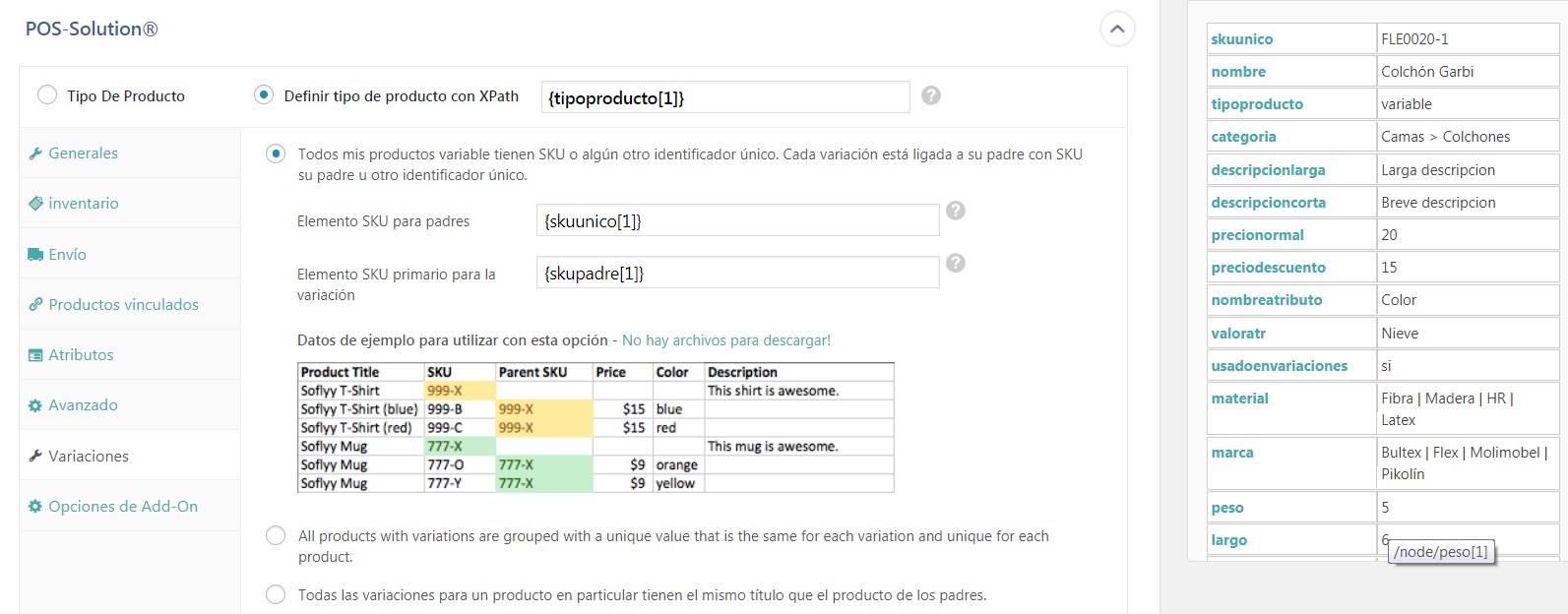
Respecto a los atributos, es igual que en el caso de los productos variables sin padre, o bien creamos columnas con distintos atributos, que es lo más sencillo (si son pocos) o bien creamos una columna llamada “atributos”, otra “valores” y otra “usar para variaciones”, y repetimos tantas veces como atributos que vayan a usarse como variaciones haya. Si cada producto variable tiene su SKU único, hemos de poner la variedad correspondiente en cada uno.
Importar productos agrupados
Si lo que tenemos es un montón de productos que pueden ser agrupados, las columnas del Excel y los pasos a seguir en WP all import serán diferentes:
En primer lugar, dentro del Excel, la columna ‘tipo de producto’, habrá que poner ‘grouped’ en el producto padre y ‘simple’ en los productos a agrupar. Igualmente en la columna parent SKU, señalaremos el SKU del padre.
Que sea un producto agrupado no significa que no podamos ponerle atributos si nos interesa, para ello seguiremos los pasos señalados: crearemos los atributos y valores, pero no los utilizaremos como variedades, algo que desde dentro de WP all import o desde el Excel, como ya hemos visto, se puede elegir.
Después, dentro del propio importador de WP all import, hemos de señalar en POS Solution – Productos vinculados – Manual de agrupa productos coincidentes – Coteje el campo personalizado. Aquí, ponemos _sku en nombre y la columna de parent SKU en valer.
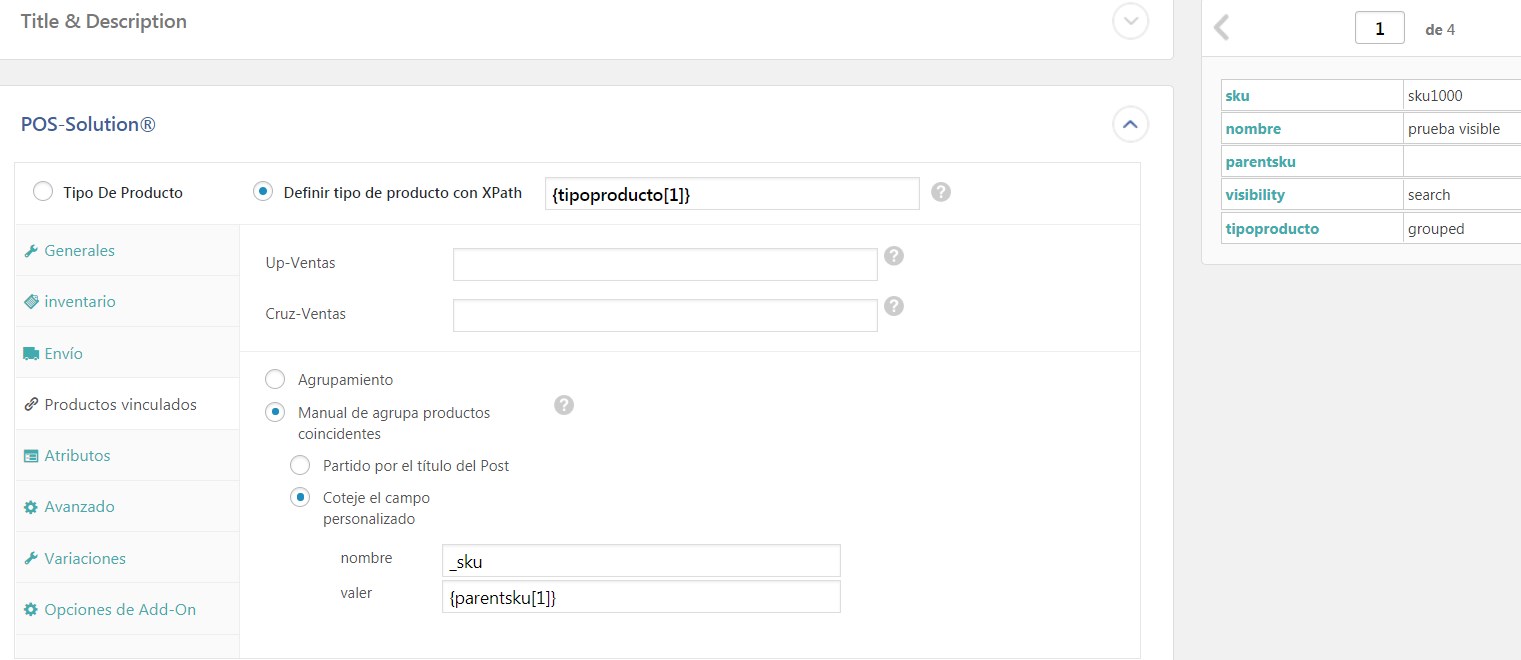 Hemos de prestar atención porque por defecto, WP all import no cogerá los productos agrupados y los simples de una vez, sino que suele pedirte que ya estén los productos padre creados para poder ser agrupados.
Hemos de prestar atención porque por defecto, WP all import no cogerá los productos agrupados y los simples de una vez, sino que suele pedirte que ya estén los productos padre creados para poder ser agrupados.
La solución a esto es la siguiente:
1 Pones en el Excel cada producto padre encima de sus respectivos simples
2 En el paso 4 de la importación de WP all import vamos a Configurar Configuraciones Avanzadas – Optimización de Velocidad de Importación – Iterativo – y ponemos ‘En cada iteración, proceso 1 registros’ para que vaya creando producto por producto. Así, cuando llegue al simple, el padre estará creado.